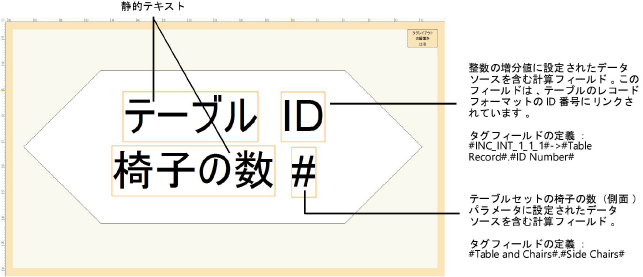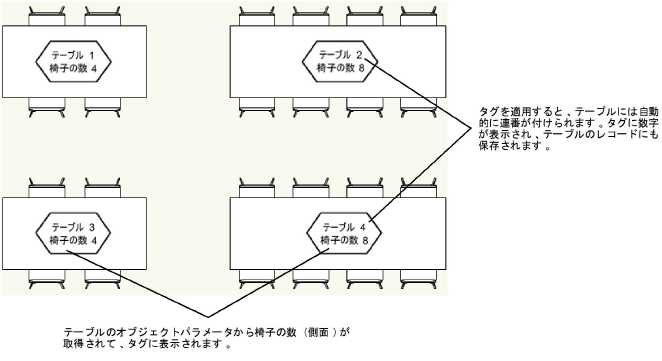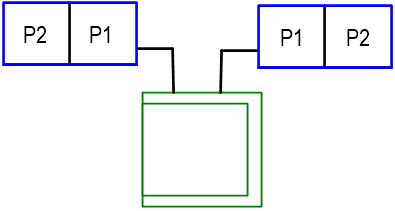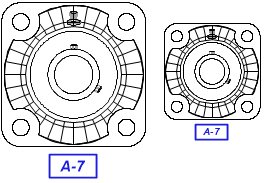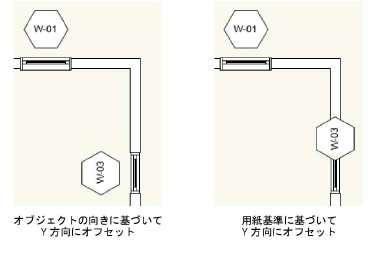データタグスタイルを作成する
データタグスタイルを作成する
Vectorworksリソースライブラリでは、窓やドアのタイプのIDや日付スタンプなど、よく使われる多くのタグを用意しています。さまざまな種類のオブジェクト(柱など)にタグが必要な場合や、さまざまなデータ(窓の寸法など)を表示する必要がある場合は、カスタムのデータタグスタイルを作成します。タグスタイルを作成すると、ツールバーのリソースセレクタまたはデータタグ設定ダイアログボックスで選択できます。
基本的なデータタグスタイルを作成する
|
コマンド |
パス |
|
データタグスタイルを作成 |
ツール |
図面上の既存のオブジェクトから基本的なデータタグスタイルをすばやく作成できます。オブジェクトは、パラメータがあるプラグインオブジェクト、レコードが連結されたシンボル、IFCデータが連結されたオブジェクトなど、データが連結されたオブジェクトでなくてはなりません。
データタグスタイルを作成するには:
図面上でタグを必要とするオブジェクトを選択します。
コマンドを選択します。データタグスタイルを作成ダイアログボックスが開きます。
タグで使用できるすべてのプロパティが一覧表示されます。スタイル名称を入力します。
タグに表示する各項目の適用列をクリックします。必要に応じて、ラベルを使用もクリックすると、表示されているラベルを含めることができます。適宜、ラベルフィールドをクリックして編集します。必要に応じて、ラベルとオブジェクトプロパティの周囲に描画するタグの形状を選択します。タグのプロパティを選択し終えたら、OKをクリックします。
そのスタイル名称がすでに使用されている場合は、警告が表示されます。
フォルダ選択ダイアログボックスで、データタグスタイルの保存先フォルダを選択します。
タグがオブジェクトに連結されます。現在のファイルのリソースマネージャに新しいスタイルが追加され、データタグツールで使用できるようになります。
データタグスタイルを編集する
タグの設定を調整したり、レイアウトを微調整したりするには、タグスタイルを編集します。スタイルを使用すると、そのスタイルを使用しているすべてのタグの一部のパラメータに固定値を設定できる一方で、他のパラメータはタグごとに編集可能にしておくことができます。概念:プラグインオブジェクトスタイルを参照してください。

データタグスタイルを編集するには:
次のいずれかの操作を行います:
リソースマネージャで、アクティブなファイルの既存のリソースを選択します。リソースを右クリックし、コンテキストメニューから編集を選択します。
図面上で既存のデータタグを選択します。オブジェクト情報パレットのスタイルリストで、スタイルの編集を選択します。
あるいは、データタグを右クリックし、コンテキストメニューからプラグインスタイルの編集を選択します。
データタグスタイルダイアログボックスが開きます。
必要に応じて、スタイル名称を編集します。
引出線タブをクリックして、タグの引出線のオプションを指定します。
クリックすると、パラメータの表示/非表示を切り替えられます。クリックすると、パラメータの表示/非表示を切り替えられます。
|
パラメータ |
説明 |
|
引出線を表示 |
タグに引出線を描画します。引出線のパラメータを指定します。 |
|
引出線の種類 |
ラインタイプとして、直線、円弧、またはベジェを選択します。 |
|
水平線の初期設定長さ |
引出水平線の初期設定の長さを入力するか、水平線がない場合は0(ゼロ)を入力します。配置後は、水平線の制御点を移動して長さを調整できます。 緑色のフィールド項目は、タグの単位が実寸表示優先であることを示します。黒色のフィールド項目は、縮尺追従の単位であることを示します。 |
|
引出線の半径 |
引出線の種類が円弧の場合は、円弧の半径を用紙の単位で入力します。 |
|
マーカー |
引出線の終点にマーカーが追加されます。マーカースタイルを選択します。詳細は、次を参照してください: マーカー属性 |
|
オブジェクトで引出線をクリップ |
タグ付けされた図形の形状と交差する位置で引出線を切り欠きます。 |
|
引出線/水平線のクラス |
既存のクラスを選択するか、新しいクラスを作成します。<データタグのクラス>を選択すると、データタグと同じクラスに引出線が配置されます。 |
|
水平位置 |
水平線を引出線から左または右に延長するかどうかを指定します。タグの位置に従って自動的に水平線の位置を変えるには、自動を選択します。 |
|
オブジェクトと_を共に移動 |
関連付けられたオブジェクトの移動時に、タグ全体を移動するか、引出線の終点のみを移動するかを指定します。 |
|
追加連結ポイントを有効 |
引出線を、タグレイアウトの基準点で定義した最も近い連結ポイントでタグに連結できるようにします。 |
表示タブをクリックし、タグの表示オプションを指定します。
クリックすると、パラメータの表示/非表示を切り替えられます。クリックすると、パラメータの表示/非表示を切り替えられます。
|
パラメータ |
説明 |
|
壁/オブジェクトに揃える |
関連付けられたオブジェクトの角度に合わせてタグが回転します。壁の場合、データタグは壁に挿入されているかのように回転します。 |
|
壁の配置基準 |
タグの位置を揃える壁の部位を、中心線、壁の左面または右面、あるいは任意に設定から指定します。 |
|
タグデータ編集ダイアログボックスを常に表示 |
図面にタグを配置するたびにデータ入力ダイアログボックスが表示されるようにします。 |
|
要素をミラー配置する |
引出線タブで引出線を表示が選択されており、水平位置が左または自動に設定されている場合は、このオプションを選択すると、タグが引出線の左側にある場合に、定義されたタグ要素の位置が反転します。選択解除すると、タグ要素は常に定義された位置に表示されるようになります。
ミラー配置されたタグ(左)と定義されたタグ(右) |
|
倍率 |
ラベルの倍率を調整します: 縦横比 等倍率にすると、指定した倍率で幅と高さが均等に変更されます。 縦横比 個別にすると、幅がX 倍率で、高さがY 倍率で変更されます。 |
|
スケールテキスト |
倍率を使用してラベル文字の倍率を調整します。倍率を個別に設定する場合、文字のサイズはX 倍率で制御され、文字の位置は両方の倍率で制御されます。 |
|
X/Y倍率 |
ラベルを伸縮する倍率を入力します(たとえば、2と入力するとラベルのサイズは倍に拡大され、0.5と入力すると元のサイズの半分に縮小されます)。 |
|
縮尺追従 |
選択すると、タグの単位は縮尺追従になります。レイヤの縮尺を変更すると、タグのサイズは用紙に対して変更され、他の描画図形に対しては同じままになります。
縮尺1:2(左) 選択を解除すると、タグの単位は実寸表示優先になります。レイヤの縮尺を変更すると、タグのサイズは用紙に対しては同じままになり、他の描画図形に対しては変更されます。
縮尺1:24(左) |
|
タグレイアウトを編集 |
タグ編集ウインドウが開き、タグの形状と、タグ上に表示されるテキストフィールドを定義できます(ステップ7~9を参照)。 |
自動配置基準タブをクリックし、すべての適合オブジェクトまたは選択中の適合オブジェクトモードを使用してデフォルトでデータタグを配置する時のオプションを指定します。
クリックすると、パラメータの表示/非表示を切り替えられます。クリックすると、パラメータの表示/非表示を切り替えられます。
|
パラメータ |
説明 |
|
オフセット基準 |
タグをオフセットする場合に、タグ付けされるオブジェクトの座標系を基準にするか、または用紙基準を基準にするかを指定します。 オブジェクトの向きオプションには、2D/平面ビューが必要です。
|
|
Xオフセット/Yオフセット |
注釈平面に投影された、関連付けられたオブジェクトの枠の中心からのXおよびYオフセットを入力します。 緑色のフィールド項目は、タグの単位が実寸表示優先であることを示します。黒色のフィールド項目は、縮尺追従の単位であることを示します。 |
|
引出線の長さ |
引出線タブで引出線を表示を選択している場合は、デフォルトの引出線の長さを入力します。 緑色のフィールド項目は、タグの単位が実寸表示優先であることを示します。黒色のフィールド項目は、縮尺追従の単位であることを示します。 |
|
引出線の角度 |
引出線タブで引出線を表示を選択している場合は、デフォルトの引出線の角度を入力します。 |
デフォルトタブをクリックし、タグ上の動的テキストごとに(増分フィールドの)次の値または(適用可能な場合は)デフォルト値を指定します。
表示タブで、タグレイアウトを編集をクリックします。
タグ編集ウインドウで、任意のプレイナー図形のグラフィックツールを使用し、タグの形状を用紙の単位で描画します。引出線を使用する場合、原点(0,0)が常に引出線の主な連結ポイントになります。別の連結ポイントを定義するには、形状に2D基準点を追加し、データタグスタイルダイアログボックスの追加連結ポイントを有効を有効にします。
文字ツールを使用して、タグに静的テキストや動的テキストを追加します。オブジェクト情報パレットでテキストの外観を指定します。使用可能なオプションに関する詳細は、文字の書式設定をするを参照してください。
静的テキストの場合は、各タグ上にテキストが表示されます。
動的テキストの場合は、テキストの代わりに、各タグ上にタグ付けされたオブジェクトのデータ(窓の幅など)が表示されます。動的テキストを作成するには、テキストを選択してオブジェクト情報パレットの動的テキストを使用をクリックします。次にタグフィールドの定義をクリックして、タグフィールドの定義ダイアログボックスを開きます。
クリックすると、パラメータの表示/非表示を切り替えられます。クリックすると、パラメータの表示/非表示を切り替えられます。
|
パラメータ |
説明 |
|
フィールドラベル |
タグレイアウトおよびタグデータ編集ダイアログボックスで表示されるテキストを、このフィールドにを入力します。 |
|
計算フィールド |
このオプションを選択すると、図面から取得したデータをフィールドに使用できます。また、自動的に増加する数字または文字を使用できます。同じフィールドに複数のデータソースを含めることができます。 |
|
現在のタグフィールド定義 |
データソースおよびデータの同期の選択によって、このフィールドに自動的に変数が配置されます。定義には、たとえばオブジェクトを配置している床を定義してから各オブジェクトの増加値を追加するなど、複数のデータソースを含めることができます。静的テキストまたは句読点に加えて、(数値フィールドでのみ機能する)簡単な算術演算子を手動で追加できます。たとえば、器具レコードの実際の価格から10%値上げした器具の価格を表示するには、次のように入力します: #Appliance Record#.#Price# + #Appliance Record#.#Price# * 0.1 定義内で論理IF関数を使用することもできます。ifの比較がtrueの場合は最初の結果に、ifの比較がfalseの場合は二番目の結果になります。たとえば、次の文は両方とも構文的に有効で、空間の面積が12よりも大きければ「Yes」を返し、それ以外の場合は「No」を返します。 Yes@#Space#.#Area#>12:No #WS_IF(('Space'.'Area'>'12'), 'Yes', 'No')# 2番目の例のようにワークシート関数を含める場合、式の構文はワークシートの場合と同じですが、式の先頭に#WS_の文字を付加し、末尾にも#の文字を付加します。 |
|
データソース |
タグ上に表示するデータのソースを指定します。ソースによって異なるオプションを使用できます。 オブジェクトパラメータ:オブジェクトの種類と使用するパラメータ名(窓と窓の幅など)を選択します。 レコードフォーマット:フォーマット名と、レコードフォーマットから使用するフィールド名(植栽レコードと日照など)を選択します。 IFCエンティティ:オブジェクトのIFCエンティティに関係なく、pSet値(Classificationなど)を表示するには、任意のIFCエンティティを選択してから、使用するPset名とプロパティ名を選択します。特定のIFCエンティティのデータを表示するには、新規IFCエンティティの選択を選択し、IFCオブジェクトを選択ダイアログボックスでオブジェクトを選択します。IFCエンティティフィールドにオブジェクトが表示されます。使用するPset名とプロパティ名を選択します。 IFCエンティティのいずれかの「基本」値(「名前」など)を使用するには、Pset名リストからIFCエンティティ名を選択します。 オブジェクトの情報:オブジェクト固有の利用する情報(面積など)を選択します。 一般項目:一般的な利用する情報(シートレイヤ番号など)を選択します。 増加値:値の形式(整数、小文字、大文字)を選択します。連番設定をクリックして、使用する開始値、増分、および次の値を入力します。 ワークシート関数:オブジェクト固有の関数(体積など)を選択します。必要な関数がリストにない場合は、追加の関数を選択し、関数選択ダイアログボックスで関数を選択します。 数値のデータソース(たとえば、オブジェクトパラメータの「長さ」やIFCプロパティの「thermal efficiency」)を選択した場合は、追加のフィールドが表示されて、タグに表示する単位や精度を設定できます。単位/記号を表示を選択すると、単位値と共に単位記号が表示されます。単位設定がフィートインチ小数の場合(あるいは、この設定がファイルの単位でファイル設定がフィートインチ小数の場合)は、単位区切り文字を表示を選択して、(3'-6"のように)フィートとインチの間に区切り文字を含めます。精度設定を選択するか、ファイルの長さの小数の精度オプションを選択して、ファイル設定に現在の精度を使用します。 単位と精度の設定がファイルの設定と異なる場合は、フィールドの定義にその設定が追加されます。たとえば、#m_2_1#は、タグに精度.01のメートルが使用されることを示します。 単位にSIA規格を使用するには、単位オプションでSIAを選択して、端数丸めの基準を指定します。常にメートル単位を選択すると、分数の値がセンチメートルではなくメートルで表示されます。 |
|
データソースにリンク |
選択したデータソースフィールドを、オブジェクトで選択中のデータの同期フィールドにリンクします。たとえば、ドアのオブジェクトパラメータから形式を抽出するフィールドを含むドアのタグがあるとします。フィールドをドアのIFCレコードのOperation Typeフィールドにリンクすると、ドアにタグを付けた時にIFCレコードを自動的に更新できます。 |
|
データの同期 |
抽出したデータの同期先を指定します。同期先によって異なるオプションを使用できます。 オブジェクトパラメータ:オブジェクトの種類と使用するパラメータ名(窓と窓の幅など)を選択します。 レコードフォーマット:フォーマット名と、レコードフォーマットから使用するフィールド名(植栽レコードと日照など)を選択します。 IFCエンティティ:IFCオブジェクトを選択ダイアログボックスでオブジェクトを選択します。IFCエンティティフィールドにオブジェクトが表示されます。使用するPset名とプロパティ名を選択します。 |
|
定義に追加/現在の定義に置き換え |
データソースの詳細(および適用可能な場合は追加のデータ同期先)を選択後、これらのボタンで現在のタグフィールド定義ウインドウの変数に追加するか、または変数を置き換えます。 |
|
ユーザー入力フィールド |
このオプションを選択すると、タグの配置時にユーザーがフィールドにデータを入力できるようになります。 |
|
フィールドタイプ |
フィールドに入力するデータのタイプを選択します。 Text:単語や文などの文字列を入力するフィールドです。 Integer:整数を入力するフィールドです(Integerを使用すると、Real Numberフィールドより少ないメモリで済みます)。 Boolean:チェックボックスです。 Real Number:数字、または分数、寸法、日付など、特定の形式の数値を入力するフィールドです。定義をクリックして形式を指定します。 Pop-up:選択可能なオプションリストです。定義をクリックして、オプションを入力します。 |
|
定義 |
フィールドタイプがPop-upの場合は、メニュー/ボタンの設定ダイアログボックスが開きます。表示するオプションを入力します。各項目を分けるには、Enterキー(Windows)またはReturnキー(Mac)を押します。 フィールドタイプがReal Numberの場合は、数字の表示形式ダイアログボックスが開きます。形式を選択します。 標準:デフォルトの数値形式です。 小数点:小数点以下の桁数を入力して、区切り文字としてカンマを使うかどうかを指定します。 指数:小数点以下の桁数を入力します。 分数:丸め精度の値を入力します。 パーセンテージ:小数点以下の桁数を入力します。入力した値は100倍されて、パーセント記号と共に表示されます。 寸法:数字の後に、(インチの場合は"のように)現在の単位記号が表示されます。 面積単位表示:数字の後に、(平方フィートの場合は「sq ft」のように)現在の面積単位が表示されます。 体積単位表示:数字の後に、(立方フィートの場合は「cu ft」のように)現在の体積単位が表示されます。 角度:精度設定(度、分、秒、または8桁までの小数)を選択します。 日付:日付形式を選択します。 |
|
初期値 |
デフォルト値を指定します。IntegerおよびReal Numberタイプのフィールドには、初期値を入力する必要があります。 |
|
計算/ユーザー入力フィールドにリンク |
現在のタグフィールド定義またはユーザー入力フィールドを、オブジェクトに関連する選択したデータの同期フィールドにリンクします。たとえば、スペースがある建物に続いてスペースがある床、その後に各スペースの増加値を含むスペースタグフィールドを定義する場合があります。フィールドの定義をスペースオブジェクトのスペース番号パラメータにリンクして、レポートで使用できます。 |
|
データの同期 |
タグフィールドのテキスト値の同期先を指定します。同期先によって異なるオプションを使用できます。 オブジェクトパラメータ:オブジェクトの種類と使用するパラメータ名(窓と窓の幅など)を選択します。 レコードフォーマット:フォーマット名と、レコードフォーマットから使用するフィールド名(植栽レコードと日照など)を選択します。 IFCエンティティ:IFCオブジェクトを選択ダイアログボックスでオブジェクトを選択します。IFCエンティティフィールドにオブジェクトが表示されます。使用するPset名とプロパティ名を選択します。 |
オブジェクト情報パレットでレイアウト拘束を使用すると、タグのバウンダリボックスのサイズが定義したサイズと異なる場合に、テキストと2D図形の位置を制御できます。
|
拘束 |
説明 |
|
境界線からオブジェクトまでの距離を拘束 |
オブジェクトの左、右、上、および下のタグ境界線からの距離を拘束します。 位置揃え(水平または垂直方向に)された、間隔が密な複数の文字列オブジェクトでは、定義した間隔が自動的に維持されます。 |
|
幅を固定/高さを固定 |
選択解除すると、オブジェクトが枠に合うように、必要に応じて水平方向または垂直方向に拡大縮小されます。文字列には適用されません。 |
タグの形状とテキストフィールドの編集が完了したら、タグレイアウトの編集を出るをクリックし、データタグスタイルダイアログボックスでOKをクリックします。
2つの異なるオブジェクトタイプのパラメータや、異なるIFCエンティティのプロパティなど、フィールド定義にエラーがある場合は警告が表示されます。
カスタムデータタグの例
以下の例では、テーブルのカスタムタグを示しています。タグには2つの静的テキストが含まれています。2つの動的テキストフィールドは、タグごとに自動的に増分されて各テーブルに連結されたレコードに保存されるテーブルIDと、テーブル自体から抽出される座席数です。
詳細は、データタグスタイルを作成するを参照してください。